Expert tips for better video calls for business and pleasure
The ultimate guide to picture-perfect web conferencing and online chats

With much of the planet's population under some sort of lockdown, video calling has exploded in popularity and is proving to be absolutely indispensable. Yet whether you're working from home or simply want to stay in touch with family and friends, nailing the whole virtual chat thing can be a challenge. Luckily, we've got you covered. From savvy tech tricks to beauty and style hacks that'll help you look your very best, click or scroll through for the ultimate guide to seamless, picture-perfect video calls.
Test your internet speed

Sluggish internet speeds make for glitchy calls, so whether you're using Microsoft Teams, Skype, Zoom, Google Hangouts, BlueJeans or one of the many other video calling apps out there, regulatory bodies such as the US FCC and Britain's Ofcom recommend you test your broadband speeds frequently to ensure they match what your ISP promises. The FCC only offers a mobile testing app while Ofcom provides both fixed and mobile tests. In terms of commercial testing tools, Speedtest by Ookla, Fast.com and SpeedOf.Me are among the most reliable.
Try out these quick internet-boosting tips
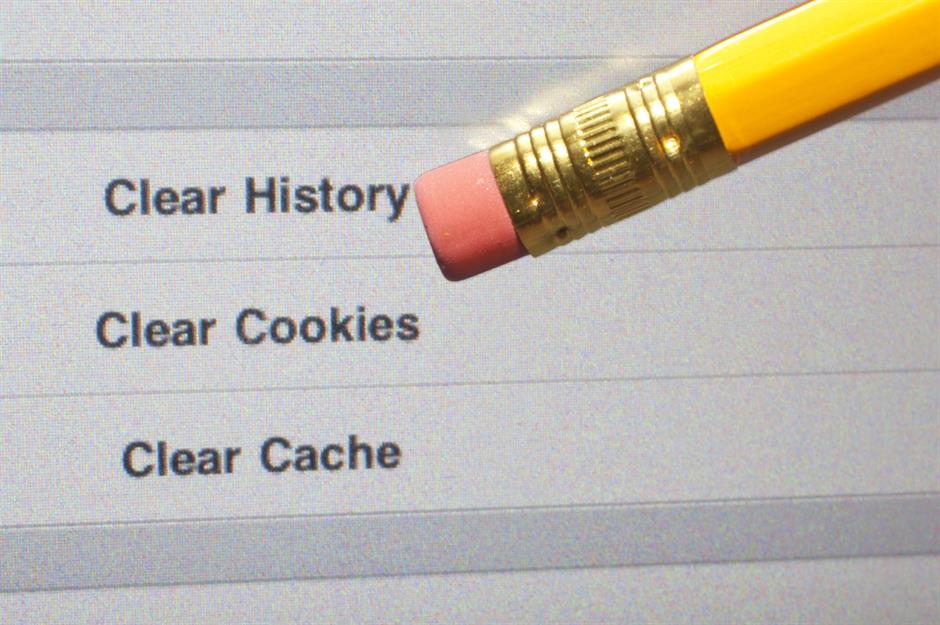
If your internet speeds aren't cutting the mustard, check out your ISP's website for pointers or contact your provider for advice. Resolving the issue could be as simple as rebooting or resetting your router. You may also decide to upgrade to a more generous plan. Viruses and malware can slow down your connection, so make sure your antivirus software is working and up to date. Other quick tips include deleting your internet history, clearing your cache and cookies, flushing your Domain Name System (DNS) records and changing your router's WiFi channel.
Find the sweetest spot for your router

Keep your router away from electrical and wireless devices

The UK's Ofcom strongly advises against placing your router next to electrical and wireless devices, which can interfere with your WiFi signal and sabotage your video calls. These devices include everything from TVs, monitors, cordless phones, stereos and computer speakers to dimmer switches, halogen lamps and certain types of baby monitors.
Switch off the microwave before you call

Ditch the extension lead

Pinpoint where your WiFi signal is strongest
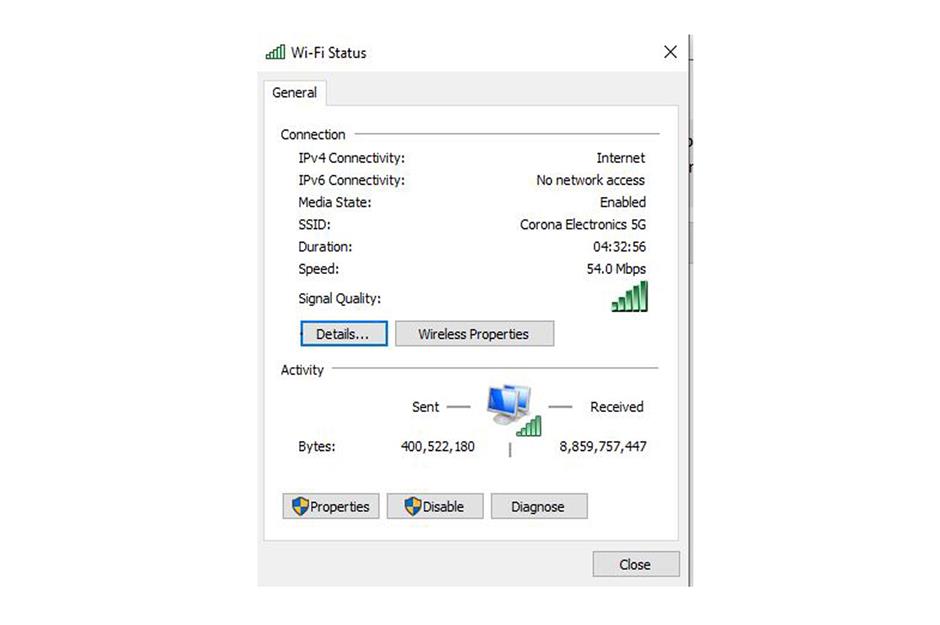
Download a heatmapping app
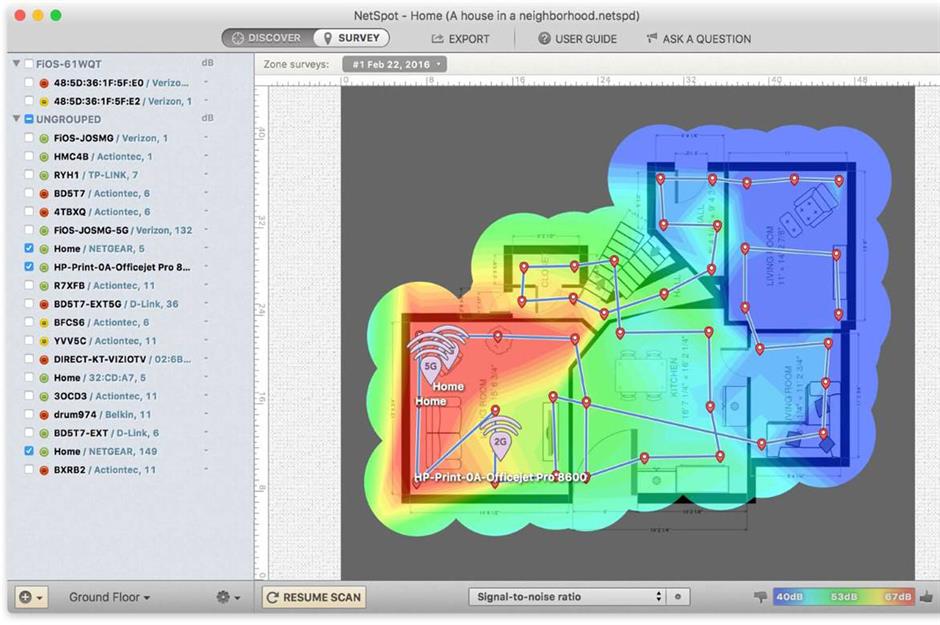
Consider investing in a WiFi-boosting device

Configure Quality of Service (QoS) on your router
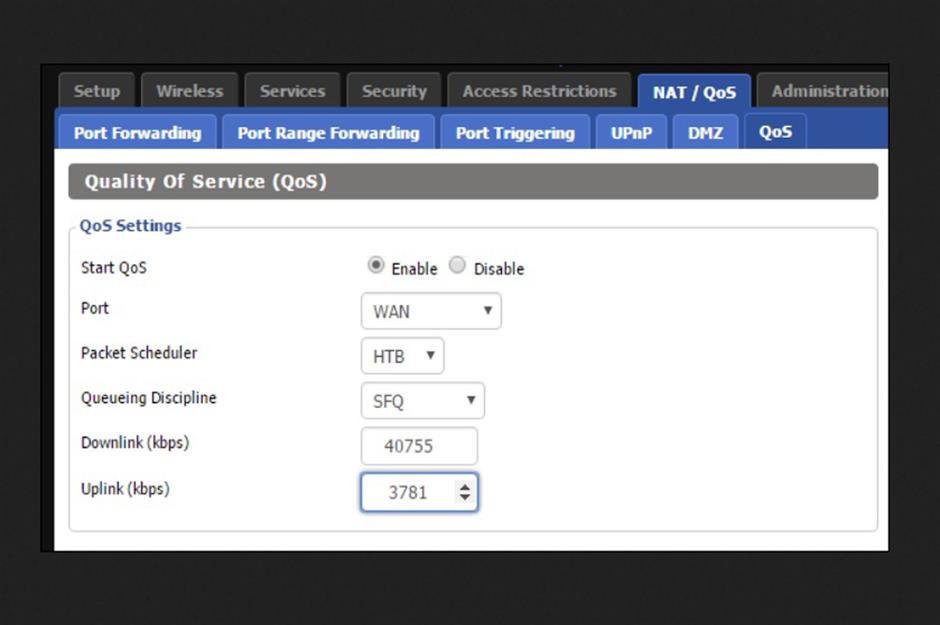
Quality of Service (QoS) is an excellent yet lesser-known tool that can work wonders on the quality of your video calls according to How-To Geek. You can configure this much-underutilised feature to prioritise your internet connection for web conferencing and online chats. The process differs wildly depending on the router, so it's best to consult the manual or manufacturer, or contact your ISP who should be able to walk you through it.
Enable WME/WMM

Switch off WiFi on other devices during video calls
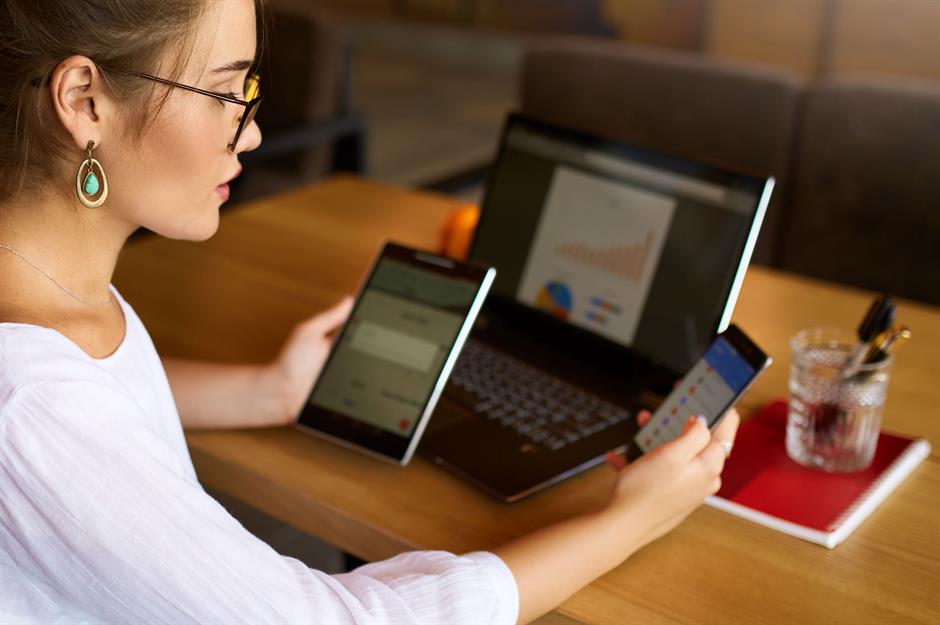
In the UK for instance, the typical household has up to five devices connected at the same time. Last month, one in five experienced problems with their internet and no wonder. Multiple devices using WiFi concurrently can lower internet speeds and lead to sluggish video calls. To avoid this, switch WiFi off on these competing devices before you make a call and if you can, ask family members and housemates to refrain from using WiFi when you're video calling, especially if they're engaging in data-guzzling tasks like HD streaming and gaming.
Upgrade your router or buy a new one

Dig out your Ethernet cable

Still having issues? Experts from regulatory bodies, publications like PC Mag and other reputable organisations recommend you forget WiFi, dig out your trusty old Ethernet cable and use a wired connection when making video calls. If you can't find yours, snag a cheap one online, and if your device lacks an Ethernet port, invest in a USB to Ethernet or Thunderbolt to Gigabit Ethernet adapter.
Close or disable background programs
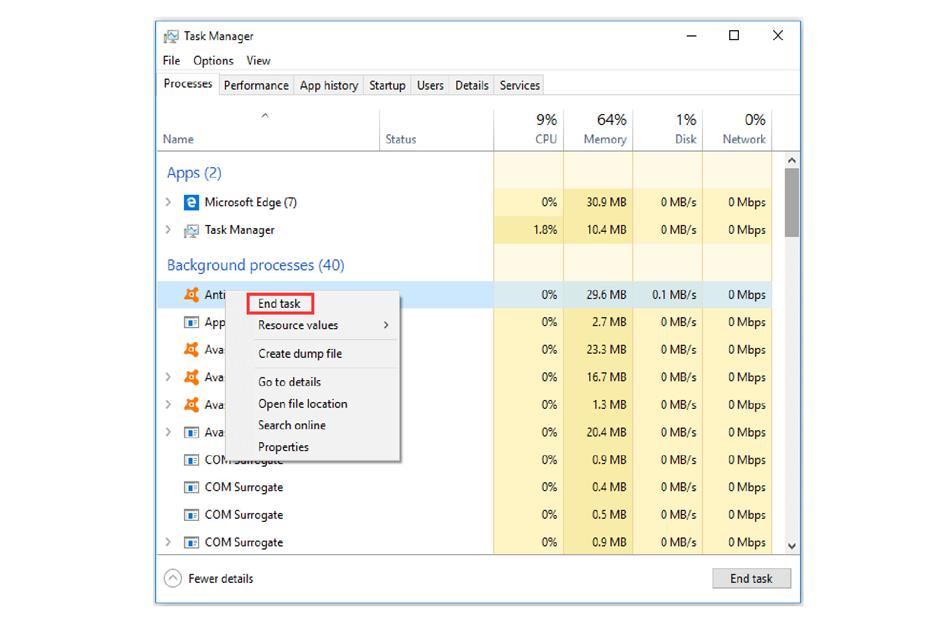
Background programs can slow down your internet connection and make video calls choppy. To kill these bandwidth hogs temporarily on devices running the latest version of Windows, simply open Task Manager, click the Processes tab, select the background processes you want to shut off and click End Task. To prevent these apps from loading automatically when you fire up your machine, you need to click on the Disable button in the Start-up tab. Also, make sure you pause or cancel downloads during your calls.
Choose your call times wisely

Think about upgrading your webcam

Built-in webcams on laptops and desktop PCs can be pretty basic and 'potato quality' unless you own a newer, higher-end machine with either a HD/1080p or an Ultra HD/4K camera. If you don't, think about purchasing a standalone webcam for crystal-clear video calls.
Consider investing in an external microphone

Built-in laptop and desktop PC microphones can be equally basic, with sound quality tinny and echoey at the best of times. Invest in a standalone microphone to get your voice heard properly.
Give these other audio-enhancing tips a go
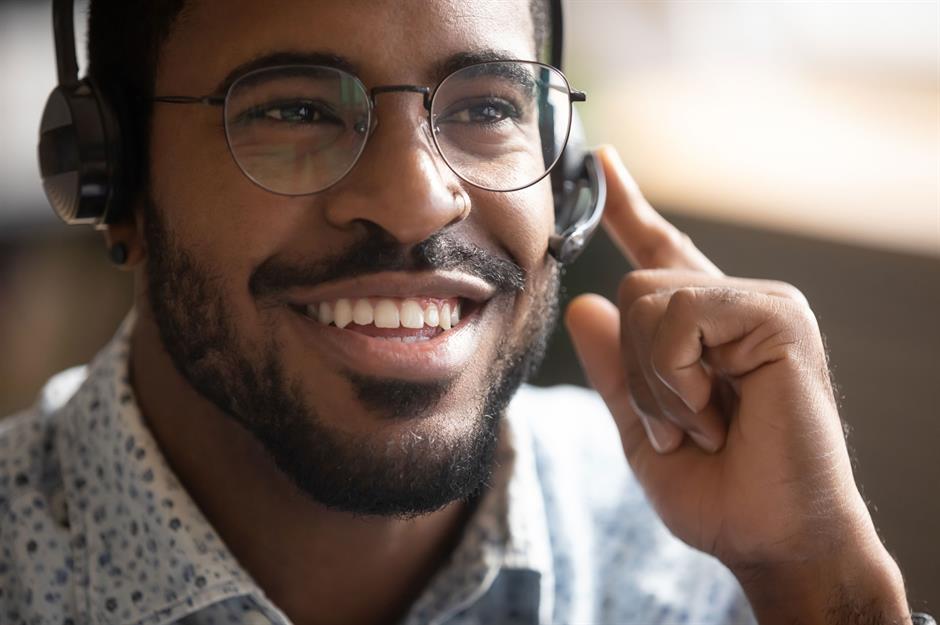
Cinematographer Bob Sacha suggests wearing a headset with a microphone for video calls on your mobile device and it's advisable to use headphones for calls via your laptop or desktop PC too. Other audio-enhancing tips include turning off all devices that emit sounds in your home, placing the microphone five or six inches away from your mouth, using fabrics in your room such as rugs and curtains to absorb sound and muting the video calling app when you're not speaking.
Position the camera at eye level or just above

The ideal position for your webcam is at eye level or just above. If you can't tilt your screen, use a higher table or put a couple of books under your laptop or monitor to achieve this. You want to maintain eye contact with the people you're talking to, so make sure you shrink your video window and move it to the top of the screen so you're looking at the webcam and not contantly glancing below it, and don't sit too close to your camera as this can distort your face. Posture is important too. Try to sit up straight and avoid slouching.
Opt for soft, straight-on lighting

Lighting is key if you want to look your best on a video call. Back and side lighting are major no-nos, as is lighting from above or below, which can be incredibly unflattering. Ideally, you're aiming for soft, straight-on lighting. You can achieve this by sitting in front of a net curtain-covered window or placing a lamp fitted with a non-fluorescent warm or soft white bulb in front of you. Bouncing the light off a wall is also good. You might also want to adjust your screen brightness if it's too harsh. For optimum lighting, bag yourself a lighting kit designed specifically for video calls such as the Lume Cube pictured.
Choose your background wisely

Look into downloading a virtual background
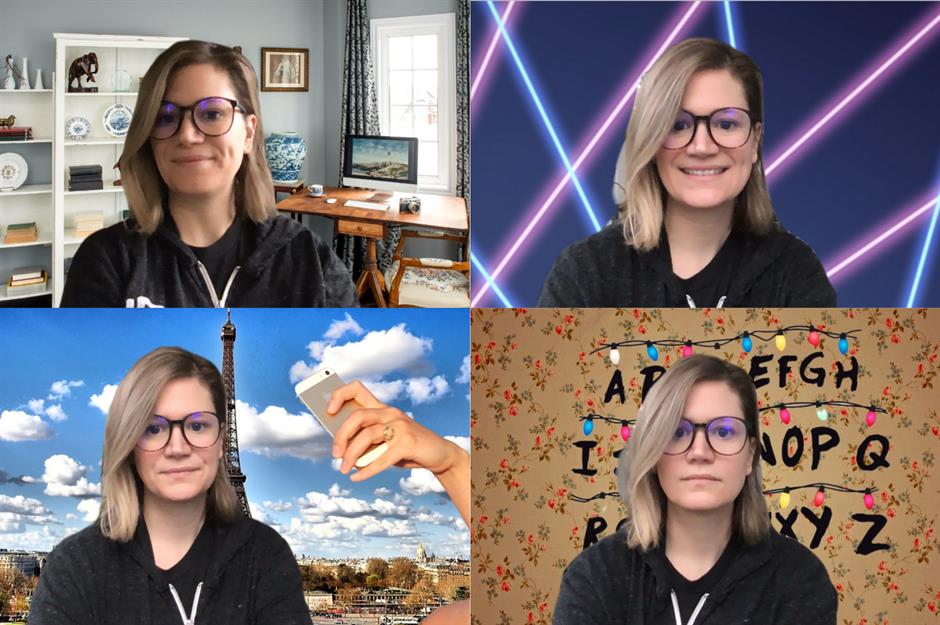
Rock the right makeup

Use filters to enhance your appearance
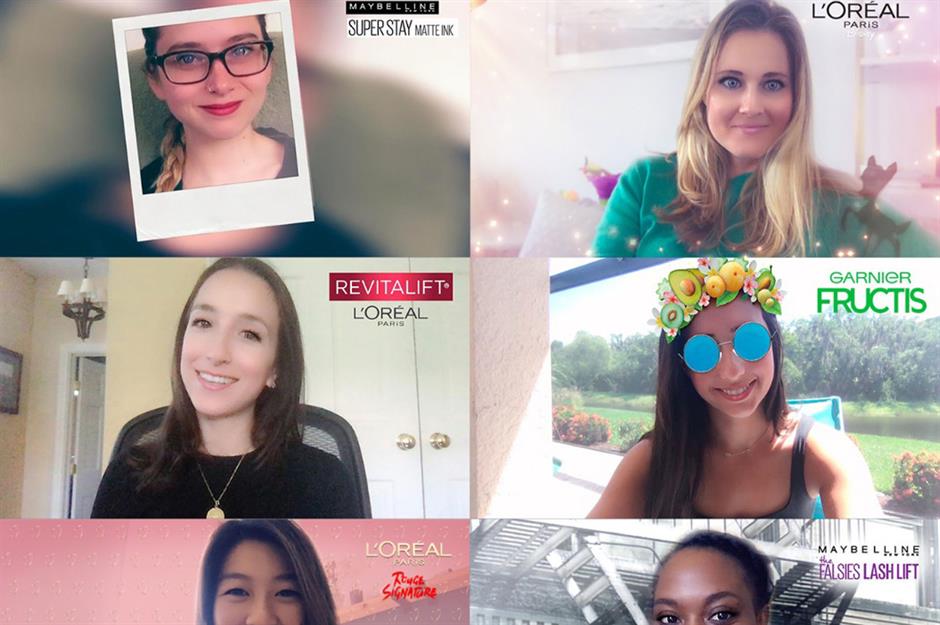
You can also use filters to enhance your appearance. By way of example, Zoom offers a secret Touch Up My Appearance feature for “a softening effect to skin to minimise the visibility of imperfections”. To activate it, simply click the up arrow next to Start Video, click Video Settings, and under My Video check the box for Touch Up My Appearance. For other apps, download Snap Camera and use its beauty features, which can smooth skin, eliminate blemishes and even add makeup. Snap Camera is compatible with Microsoft Teams, Skype, Zoom, Google Meet, and more.
Wear the most video call-friendly clothing
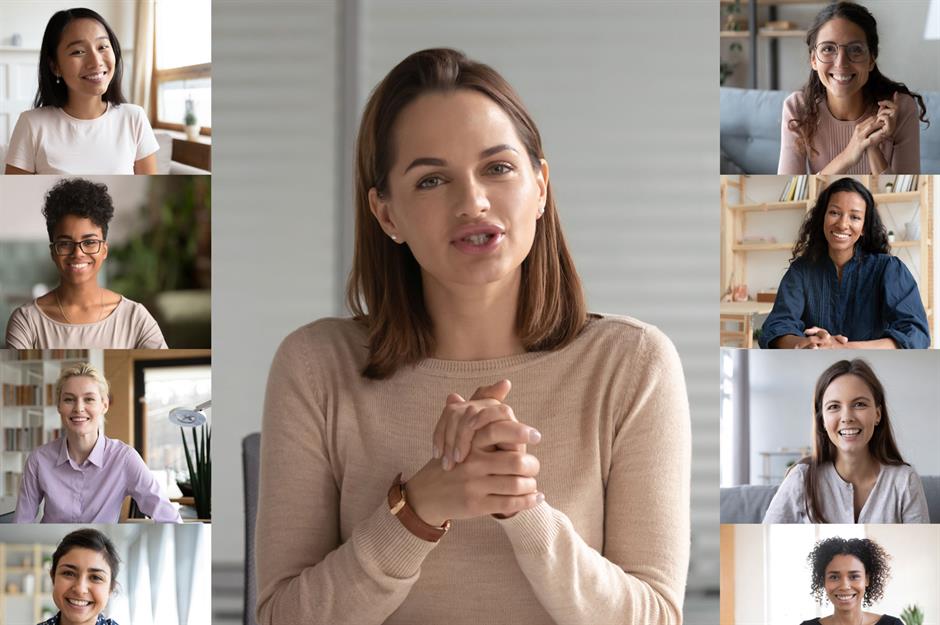
Fashion stylists have been lining up to offer advice on what to wear for video calls. The consensus is to plump for clothing with clean lines in easy-on-the-eye solid colours rather than busy prints, which can look jarring on screen and distract the people you're chatting with. For business meetings, dress as you would for a tête-à-tête in person and avoid off-the-shoulder or strapless tops, which may actually make you appear naked if you get the wrong camera angle – not what you need if you're aiming to look professional.
Go easy on the accessories

You may be tempted to reach for a blingy statement necklace or shimmery earrings to add a touch of pizazz to your video call look, but try to resist the urge. Not only does sparkly jewellery cause unsightly glare on screen, oversized jangly pieces such as multiple bangles can be noisy and impact audio quality. Less is most definitely more in this case.
Properly prep for your video calls

Avoid embarrassing interruptions

While they can be cute and amusing, unwanted interruptions from kids, housemates and pets can be embarrassing when you're conducting a business meeting or interview as Professor Robert Kelly – aka 'BBC Dad' – famously discovered during a TV interview in March 2017 that soon went viral. Make sure children and animals are out of the way and always inform your housemates before you make an important call. You could also pop a DIY 'On Air' sign on the door of the room in which you're video calling.
Make sure you're as comfy as possible

Remote meetings can drag on, so you want to make sure you're as comfy as possible. Go to the lavatory before the call, crank up the air con, switch on a fan or open a window if the room is too warm and stuffy, place a cushion or two on your chair and keep a drink in close proximity to prevent dry mouth.
Now read: Things you have lying around at home you can sell right now
Comments
Do you want to comment on this article? You need to be signed in for this feature