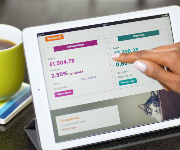Slow broadband: speed up your Wi-Fi and boost your signal

It turns out that many of us have a rubbish broadband service. Try these tricks to get a faster internet connection in your home by boosting your Wi-Fi signal.
Sections
UK broadband speed con
There is a huge variation in the quality of broadband across the country.
Last year, a broadband speed test by Which? revealed that some areas experience speeds lower than 6Mbps, while in other areas speeds exceed 30Mbps.
Surprisingly, parts of central London were at the lower end of the scale, with Tower Hamlets and Westminster joining Canterbury, North East Derbyshire and Stroud with speeds of between 10-12Mbps.
Meanwhile, if you live in Broxbourne, Cambridge, Crawley, Newark and Sherwood, Rushmore, Nottingham, Watford, or West Dunbartonshire, you lucked out – speeds in these areas are among the highest in the country (between 27Mbps and 33Mbps).
Compare Sky's best broadband, TV and landline deals now
More than 700,000 homes in the UK aren't getting fast enough broadband, according to Ofcom.
This means many broadband services can't meet a typical family's needs, like watching Netflix and YouTube. Rural families are in a particularly bad position as their homes are far away from local exchanges that provide fast speeds.
Which? has a broadband speed checker to help you suss out how well your service is performing.
If you’re suffering from poor broadband speeds in your area, there are things you can do to boost the Wi-Fi signal in your home. They won't guarantee you a rapid connection, but they'll certainly improve things.
Read on to find out more.
Want better value broadband? Compare deals with Broadband Genie.
What is Wi-Fi and how does it work?
Wi-Fi is a wireless connection that allows various devices, from laptops and phones to smart TVs, to connect to the internet without the need to plug directly into your router.
Your router receives information from the internet, converts it into a radio signal and then sends it on to your device.
It may also receive information from your device, to then upload to the internet (for example if you are adding a picture to a social media profile).

What affects the connection?
A lot can interfere with the radio waves. Water, landline telephones, metal doors, aluminium studs, wall insulation, mirrors, halogen lamps, filing cabinets, brick, glass and concrete can all be culprits.
This means that the actual Wi-Fi speed you get could be less than what is advertised, so bear that in mind when you sign up for a broadband package.
With so many obstacles, how do you go about upping your speeds?
Want better value broadband? Compare deals with Broadband Genie.
Put your router in a better place
Rooms with heavy furniture and thick stone walls will mean the radio waves have more mass to pass through, affecting your Wi-Fi speed.
You should also avoid placing your router next to the microwave, radiators or even the flower pot. Try to keep it away from shiny or reflective surfaces too as, believe it or not, these can cause signal drops.
Putting your router close to the phone connection is ideal as the further apart they are, the weaker the signal will be.
Position it as close to the middle of your home as you can, mounting it higher up for further reach. Stairwells are ideal because the signal can reach different rooms in the house rather than being focused on one area.
If you can, avoid plugging your router into a telephone extension cable. Plug it straight into the master socket instead.

Supposedly, wrapping a clean, cut-up beer can around the router can help up your signal a bit. It may not be the most effective solution but it’s inexpensive so it’s worth a go!
Upgrade your kit
At this point, it might be worth asking your internet service provider if you can get a new router. You never know, it might just work!
Or you could just buy a new one yourself. The biggest question you need to ask yourself is whether you need a single, dual or tri-band router.
Households with more people whose web usage is heavier (streaming high-quality video, for example), should go for a dual-band or tri-band router.
They’re more powerful and allow you greater access to frequencies which may not be used by as many nearby networks (see the Change the channel! section below)
But unless you're a web gamer, avid HD movie streamer or you run a business from home, you'll be fine with a cheaper single-band router.
Another option is to just get the internal antenna of your router replaced with a more powerful one. Go for an omnidirectional antenna so that it has a wider scope.
Make sure your router’s firmware is up to date too: you can do this by checking your manufacturer’s online support pages.
Compare Sky's best broadband, TV and landline deals now
Extend the range
You could look at buying a reliable Wi-Fi adapter to extend your range.
For example, Powerline adapters use your home’s electrical wiring to create a faster home network with new Wi-Fi hotspots added. These adapters easily slot into plug sockets around your home.
You should still put it in a strong Wi-Fi spot to maximise its effect. As a general rule, it's best putting it halfway between routers and devices in an open corridor or a spacious room.
A Wi-Fi repeater is another option. It helps boost your connection by 'bouncing' or repeating it over a greater distance. Netgear and Huawei both sell reliable repeaters which will set you back less than £50.
Compare Sky's best broadband, TV and landline deals now
Change the Wi-Fi channel
Wi-Fi frequencies work on 2.4GHz (gigahertz) and 5GHz levels. You might want to get on the 5GHz frequency if you can, as many 2.4GHz channels overlap which causes interference and slows your internet down.
You can use the free version of inSSIDer for Windows and Mac to find other nearby Wi-Fi networks and what channels they’re on.
You can check on your mobile devices as well by using the free Wi-Fi Analyzer app. This will tell you what channels are in use and how crowded they are.
Next, you need to access your router's web interface. Open up a browser and navigate to your router’s IP address. It will be on the bottom of the router or with your router’s instructions.
If not, hit Ctrl + the command key on your keyboard, type ipconfig and look for the default gateway address (your router’s IP address). It’ll be something like 192.168.1.1.
You’ll need to put in a router name and password, which should be on the bottom of the router or in the instructions.

The webpage you’ll be taken to should give you options on what channels you can choose. It helps to change channels a couple of times to see which ones have the least interference before you pick one.
Connect your computer to your ethernet cable when you’re changing channel so you don’t experience any signal dropout.
Want better value broadband? Compare deals with Broadband Genie.
Is someone scrounging off your network?
If you've tried the above methods and you're still struggling with slow speeds, your problem could be more 'external'.
The basic way to find out if someone is 'borrowing' your Wi-Fi is to shut down everything that connects to the wireless and see if the router is still flashing. That means that it's still being used.
Failing that you can see a list of devices using your internet connection by exploring your router's settings. Start the same way as you would for changing your Wi-Fi channel (see above), signing in to access your router's details as before.
Look for an option on the next page relating to connected devices and see if there's anything there that shouldn't be. Remember to take mobile devices into account as well, including old ones that you may have thrown out.
To keep your Wi-Fi protected, you should be using a WPA or a WPA2 encryption rather than WEP which is much less secure.
And remember: always use a strong password. The most popular password tends to be ‘123456’ so if you go down that road, you are asking for trouble!
Read How to create a strong password to find out how to improve yours.
Want better value broadband? Compare deals with Broadband Genie.
Check your smartphone’s settings
Forget Wi-Fi networks on your phone or tablet that you no longer use. Head over to ‘settings’, tap on the Wi-Fi you want to disconnect from and select ‘forget’ or 'disconnect’, depending on which phone you have.
Close other active Wi-Fi connections as your device may be trying to connect to the wrong one.
Automatic downloads may be slowing your system down too, so switch them off in your settings menu.
While we're on the subject of smartphones, every phone in the house that's connected to the Wi-Fi should be using a microfilter. It'll prevent interference from connected phones disrupting your broadband.

Download a Wi-Fi checker
If you want a second opinion to Which's offering, it's easy enough to find out online.
You can use this Broadband Speed Checker from broadband.co.uk to find while Heatmapper for Windows and NetSpot for Mac will check which parts of your home are internet hotspots.
*This article contains affiliate links, which means we may receive a commission on any sales of products or services we write about. This article was written completely independently.
Most Recent
Comments
Do you want to comment on this article? You need to be signed in for this feature